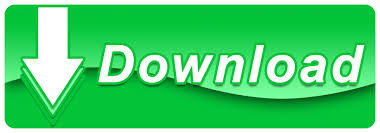
Print will send your bibliography straight to a printer.Copy to Clipboard will allow you to save the bibliography to your clipboard to paste into any text application.This format will also embed metadata allowing other Zotero users viewing the document to capture bibliographic information. Save as HTML will allow you to save the bibliography as a HTLM file for viewing in a web browser.Save as RTF will allow you to save the bibliography as a rich text file.Right-Click to Create Bibliography - Select one or more items from the list you want included in the bibliography and then right-click (or control-click on Macs) to select "Create Bibliography from Items."Ĭhoose one of the following four ways to create your bibliography: Quick copy - Select titles in your item list and drag and drop them into an open word processing file. Ways to creating a simple bibliography from your item list: Under Edit > Preferences> Export choose from the Default Format list. Setting your citation preferences: Before you create a bibliography, you should choose the citation style that you prefer to use. If you would like to be able to access your collections from any computer connected to the Internet, then you must register () with Zotero for an account and sync your data between your computer and Zotero's servers.įor more details about syncing your Zotero data consult: "Zotero:Syncing Your Data." Berkeley Library. Your attachments - PDFs, web snapshots, audiofiles, etc. are included in the zotero.sqlite file. The Zotero library data - item information, notes, tags, etc. Syncing your data and files - All of the item information, notes and attachments imported into your Zotero collection are stored locally in this directory on your computer. To determine where your Zotero data is being stored, go to the Advanced tab of Zotero Preference and look under "Files and Folders." The default directory is listed under "Data Directory Location."
#ZOTERO DOWNLOAD WINDOWS INSTALL#
It will automatically take you to the Search tab of the Zotero preferences, where you can install the tools with one click.
#ZOTERO DOWNLOAD WINDOWS PDF#
If you are doing this for the first time, Zotero will prompt you to install "pdf tools: - two small programs - that allow Zotero to extract text from PDF files. You can edit it in the Zotero Item Detail Screen.Īdding PDFs: Add PDFs to your library by dragging them into the Zotero pane. This imports those multiple results into your Zotero library.Ĭheck Your Citations in Zotero: After you have selected items from library databases or Google Scholar and imported them into Zotero, you need to check the Zotero Item Detail screen to see that all the bibliographic information you need actually got imported into Zotero. If a folder appears in your Google Scholar address bar when you view a list of results, click on the folder to reveal a list of the items that appear on that page, then check the ones of interest to you and click on OK. Importing from Google Scholar: First of all, when importing bibliographic citations into Zotero, make sure that Zotero is open. This imports those multiple results into your Zotero library. This plugin is based and was inspired by zotero-roam-export.Importing from an library databases: First of all, when importing bibliographic citations into Zotero, make sure that Zotero is open. You can grab the latest version of zotero-mdnotes here. xpi for the plugin onto the Add-Ons window that opens Then, in Zotero, click “Tools → Add-Ons”, then drag the.
#ZOTERO DOWNLOAD WINDOWS DOWNLOAD#
To install a plugin in Zotero, download its. You can install the plugin in Zotero as described here: I have not tested without them, so I can't guarantee nothing will break. It is highly recommended that you have the following plugins installed: Tested with Zotero v5.0.89 in Ubuntu 18.04. To access the menu right-click on an item or note: The file name(s) are automatically chosen based on the naming convention described in the section for each menu. With the exception of Create mdnotes file (for your own notes), you will be asked to choose a path. Note that the output of the following options depends on your configuration, the options below apply for the default settings: What you want to do Right now the menu is not context-aware, so read below to see what has to be selected for the menu to correctly create the files. A Zotero plugin to export item metadata and notes as markdown files.
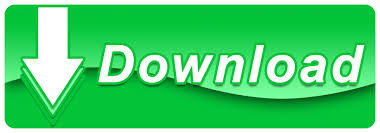

 0 kommentar(er)
0 kommentar(er)
